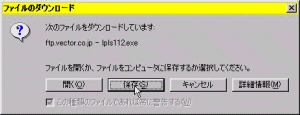
↑こんなのだったら保存をクリック
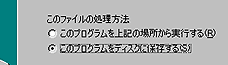
↑こんなのだったら
「このプログラムをディスクに保存する」を
チェックして「OK」
| 1.DLLなしで22種類の形式の解凍、13形式の圧縮が出来ちゃうフリーソフト 2.関連付けする事で、ダブルクリックするだけで解凍出来ちゃう 3.右クリックメニューで「圧縮」出来ちゃう。 4.圧縮されたファイルのアイコンが、何というか、圧縮されてますって感じがする(笑) |
|
<1>lhaplusをダウンロードしましょうゼ <2>lhaplusをインストールしましょうゼ <3>便利に使うためにゼ(←"ゼ"余り) <4>それでは使ってみましょうゼ |
| 図1 | |
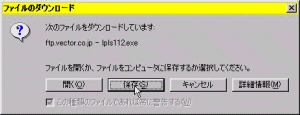 ↑こんなのだったら保存をクリック |
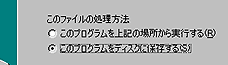 ↑こんなのだったら 「このプログラムをディスクに保存する」を チェックして「OK」 |
| 図2 | |
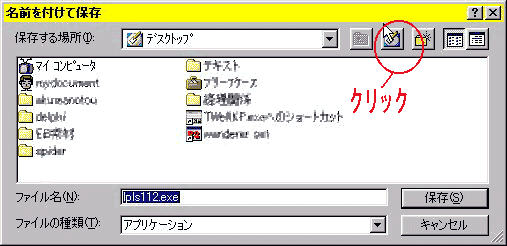 ↑windows98ではこの赤い所をクリックすると、 デスクトップが選択されます |
|
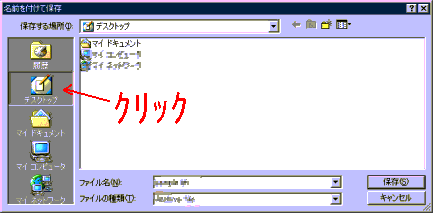 ↑windowsMeではここをクリック |
|
| 図3 | |
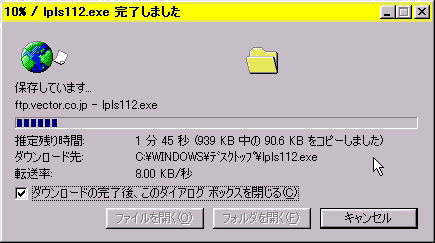 ↑「ダウンロードの完了後、このダイアログボックスを閉じる」 はチェックしてもしなくても良いです。 |
|
| 図4 | |
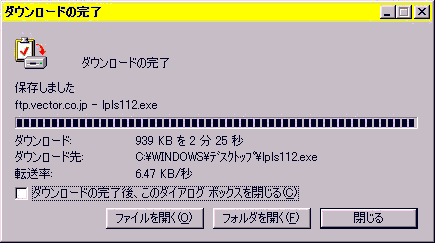 ↑先の画面で「ダウンロードの完了後、このダイアログボックスを閉じる」 はチェックした場合は、この画面は出ないよ。 |
|
| 図5 | |
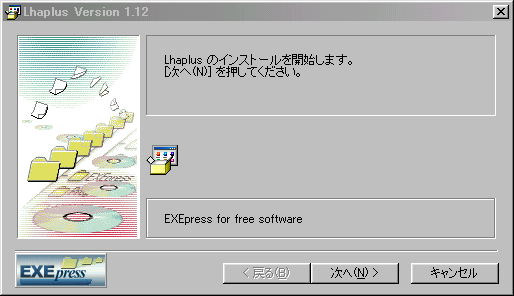 |
|
| 図6 | |
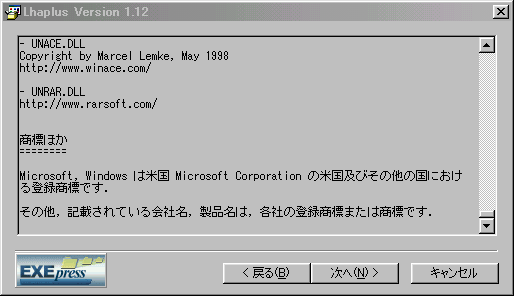 ↑わかんないと思うけど、お約束ね |
|
| 図7 | |
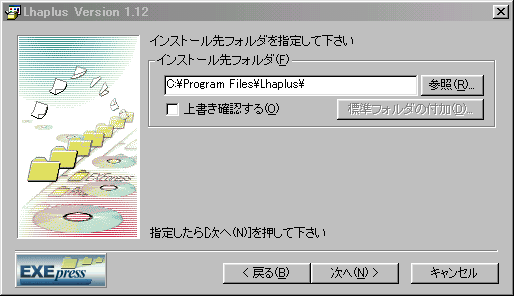 ↑よっぽど何かこだわりがある人はインストール先を指定しても良いです。 |
|
| 図8 | |
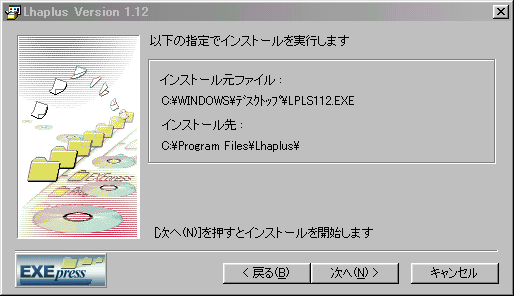 |
|
| 図9 | |
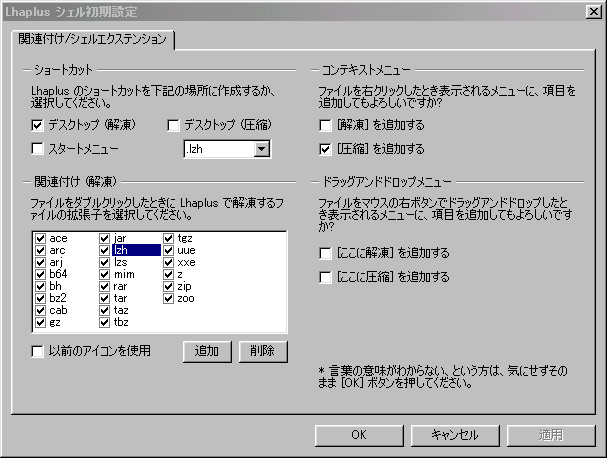 お勧めの設定です。 ポイントは、「−ショートカット−−−」のデスクトップ(解凍)にチェックを入れる事と、 「ー関連付け(解凍)ーーー」のチェックを全て付ける事と、 「−コンテキストメニュー−−−」の「圧縮」を追加のみチェックする事です。 ※デスクトップ(解凍)にチェックを入れる所で、「えっ?」と思った方もいるでしょうがちょっとこれは便宜上のものなんです。 |
|
| 図10 | |
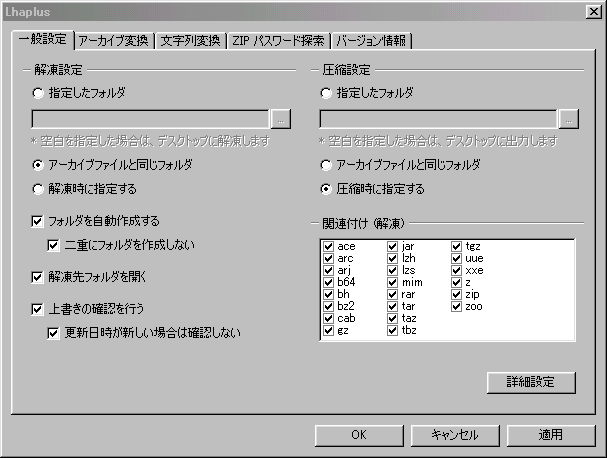
ちなみに 「一般設定」「アーカイブ変換」など項目が書いてあるところをクリックすると項目を切替えられるようになってます この事をタブ切替えと言い、この出っ張って項目名が書いてある部分をタブと言います。 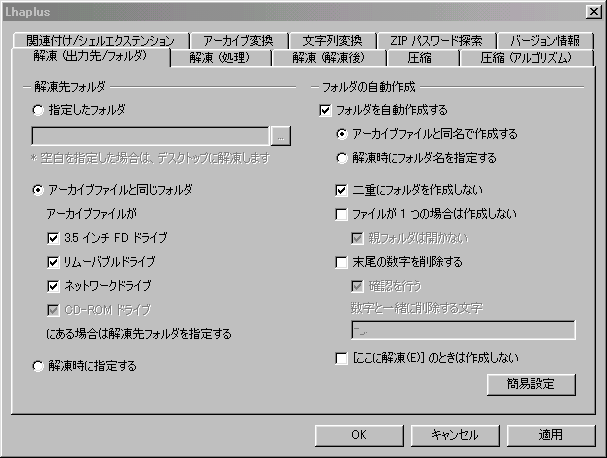 もしもこんな画面が出たら、右下の「簡易設定」をクリックで、上の画面になるはずです。 |
|
| 図11 | |
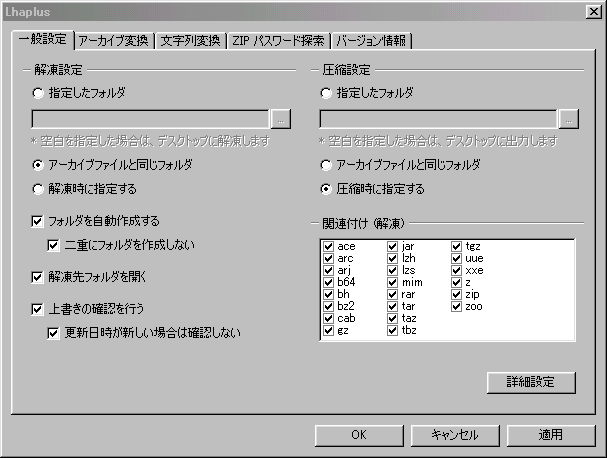 やっぱり解凍も圧縮も、「アーカイブと同じフォルダ」がよいかもなあ。ビジュアル的に分かるから |
|
| 図12 | |
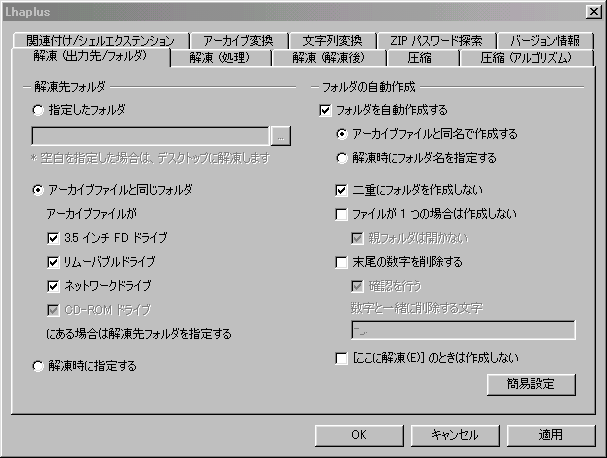 「関連つけ/シェルエクステンション」というタブをクリックすると下の画面になります。 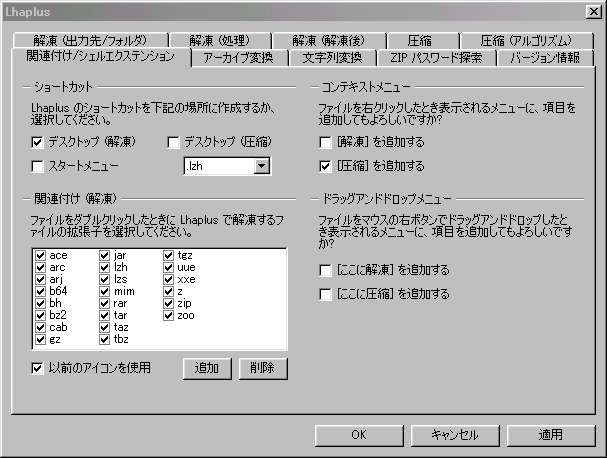 ここのデスクトップ(解凍)というところのチェックを外せばデスクトップのアイコンは消えます。また設定したいという人は エクスプローラで「c:\program files\lhaplus」を見つけ、「lhaplus.exe」を起動するか、 デスクトップ(解凍)のチェックを外すときに、「スタートメニュー」にチェックして、スタートメニューから起動するかで またこの画面を呼び出せます。 |
|
|
解凍のやり方 圧縮ファイルをダブルクリックする!それだけね 圧縮のやり方 まず.圧縮したいファイルもしくはフォルダを右クリック 次に.「圧縮(C)」から好きな圧縮形式(普通lzhかzipで良いです)を選んでクリック |