■エクセルの基本操作2
ここではエクセルの基本操作にフォーカスを当てて解説していきたいと思います。
基本操作といっても入門・初級者向けの内容だけではなく、ある程度エクセルを熟知した中・上級者の方にも読んでいただける内容になっています。
あなたの知らなかった意外な機能が見つかるかもしれません。
オートコンプリート
オートコンプリートとは、住所などの長い文字列を入力する際に、それまで入力したデータから候補を呼び出し予測変換してくれる機能です。
オートコンプリートが有効になるのはデータが入力されているセルの同列、直下か直上の入力に対してです。
加藤、河合、川村とデータがあれば、「かと」まで入力した時点で「加藤」が入力候補として反転表示されます。
表示された時点でEnter押下すれば加藤で変換が確定します。(この時点でセルへの入力は完了していないので続けて文字を入力したりBackSpaceで削除したりすることが可能です)
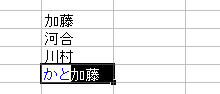
「川村」と入力したい場合は「かわむ」まで入力した時点で入力候補が表示されます。「かわ」の時点で表示されないのは河合・川村のどちらかが判定できないためです。
入力候補を利用しない場合はそのまま入力し続ければOKです。
オートコンプリート機能をオフにするにはツール>オプション>編集 より「オートコンプリートを使用する」のチェックを外します。
これとは別に、これから入力しようとするデータがすでに入力されたデータと同一であることが分かっている場合、Alt+下矢印 押下でそれまで入力したデータのドロップダウンリストを表示させることができます。
このとき、重複データは自動的に整理されて表示されるので便利です。
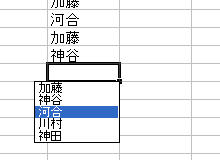
データの選択はキーボードの矢印キーでもマウスによる選択でもどちらでも可能です。
(これは入力セル>右クリック>「リストから選択」または「ドロップダウンリストから選択」と同じ操作です)
オートフィル
データの入力されたセルの左下、■になっているところ(フィルハンドル)ここをドラッグすると連続データが作成できるということはご存知の方が多いと思います。
数値・文字列の場合は同一データを、数値と文字列が混在している場合は数値を加算した連続データを、日付や曜日の場合は連続データを作成してくれます。
数値のみのデータをオートフィルするときにCtrlキーを押していると連続加算データを作成してくれます。
逆に数値・文字混在データで同一データを作成したいとき、同じくCtrlキーを押していることで同一データを作成できます。
オートフィルにはもっと便利な、データの作成方法を指定できるやり方があるのはご存知でしょうか?
オートフィルするときに左クリックではなく右クリックでドラッグしてみてください。
マウスボタンを放したとき、データ作成のメニューが表示されます。
たとえばA1セルに「2」A2セルに「4」を入力し、A1〜A2セルを選択した状態で右クリックオートフィルを実行します。
適当にドラッグし、メニューから連続データ(加算)を選択します。
2,4,6,8,10…とデータが作成されたと思います。
では連続データ(乗算)を選択してみましょう。
2,4,8,16,32,64…とデータが作成されましたね。
今度は日付で試してみましょう。2007/9/1を入力し、右クリックでオートフィルを行います。
連続データ(月単位)を選択してみましょう。
2007/9/1,2007/10/1,2007/11/1…と連続データが作成されました。
今度は連続データ(年単位)を選択してみましょう。
2007/9/1,2008/9/1,2009/9/1…と連続データが作成されたと思います。

また連続データの設定はユーザーが任意に行うことができます。
たとえば、本社,第一工場,第二工場,資材置場,製品倉庫… などを連続データとして設定することも可能です。
ツール>オプション>ユーザー設定リストでリストの取り込み元に上記データの入力されているセル範囲を設定し、追加をクリックします。
本社と入力してオートフィルを行うと、第一工場,第二工場,資材置場… と連続データが作成されたと思います。
削除するときは同じウィンドウで追加した設定リストを選択し、削除クリックでいつでも削除できます。
オートカルク
表を作成している途中で、ちょっと合計値が知りたい場合やデータ個数を知りたいときなどに便利な機能です。
ステータスバー上で右クリック、リストの中から合計、データの個数などを選択すると、ステータスバーの右側に合計値やデータの個数が表示されます。
選択できる項目は、
・平均
・データの個数
・数値の個数
・最大値
・最小値
・合計
の6項目です。
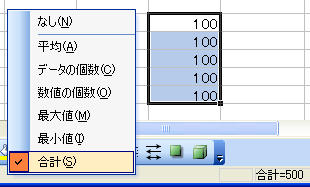
|

