■ マクロの記録を活用しよう!1
Excelには便利な、[マクロの記録]機能が存在します。マクロの記録は文字通り、ユーザーが行ったオブジェクトに対する操作を"記録"するための機能で、VBAプログラムを作成するための機能ではありません。
| ※ マクロはExcelに何かの操作を自動実行させるための"機能"の名称です。これに対して、VBAはマクロで使用する"開発言語"の名称です。なお、Excelマクロで使用できる言語は、VBAだけではありません |
しかし、このマクロの記録機能をうまく使用すれば、必要なオブジェクトに対する操作を簡単に調べることができるヘルプ機能として使うことができます。また、VBAプログラミングを全く知らないユーザーでも、同じ操作を繰り返し行うことができる簡単な自動実行機能として、利用することが可能です。
マクロの記録機能を駆使することで、Excel VBAプログラミングをより便利に、かつ上手に利用することが可能になります。
■マクロの自動記録
①マクロの記録を利用して、マクロを自動作成してみましょう。
・Excel 2003まででは
[ツール]メニューより[マクロ]を選択、[新しいマクロの記録]をクリックします
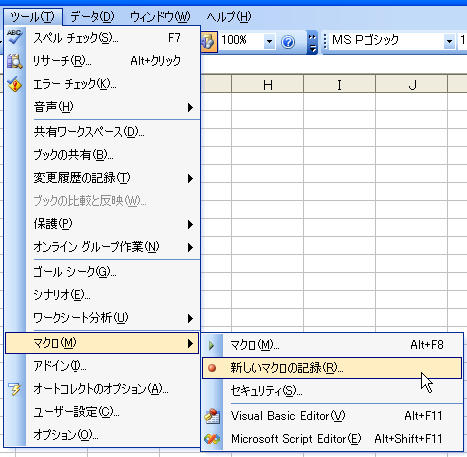 |
・Excel 2007以降では
ステータスバーにある[マクロの記録]ボタンをクリックします |
②[マクロの記録]ダイアログボックスが表示されます。このダイアログボックスでは、以下のオプションを指定することができます。

・マクロ名
記録されるマクロの名前を設定できます。マクロ名は先頭が、英文字、ひらがな、カタカナ、漢字のいずれかでなければなりません。また「_(アンダーバー)」を除く記号や、スペースが含まれてはいけません。なおマクロ名はデフォルトで「Macro1」「Macro2」の名前が設定されるため、必ずしもユーザーが変更する必要はありません |
・ショートカットキー
記録したマクロにショートカットキーを設定することができます。ここに半角小文字のアルファベットを指定した場合、[Ctrl]+[指定したアルファベット]キーで記録したマクロを実行することができるようになります。また、半角大文字のアルファベットを指定した場合、[Ctrl]+[Shift]+[指定したアルファベット]キーで記録したマクロを実行することができるようになります。なお、Excel標準のショートカットキーと同じキーを設定した場合、マクロのショートカットキーが優先されます |
・マクロの保存先
マクロを記録するブックを設定できます。設定できるブックは次の通りです
(1).個人用マクロブック
個人用マクロブックはExcelを起動したときに自動的に開かれるブックです |
(2).新しいブック
新しブックを挿入して、そのブックにマクロを記録します |
(3).作業中のブック
現在作業中のブックにマクロを記録します |
なおマクロが記録されるのはブック内の標準モジュールになります
|
・説明
記録するマクロに対するコメント文を設定できます |
③マクロに記録する操作を実行します。
④操作が終了したら、マクロの記録を終了しましょう。
・Excel 2003まででは
[記録終了]ツールバーの[記録終了]をクリックします。
※または[ツール]メニューより[マクロ]を選択、[記録終了]をクリックします
 |
・Excel 2007以降では
ステータスバーにある[記録終了]ボタンをクリックします |
■マクロの実行
作成したマクロは、以下の方法で実行することができます。
・VBEから実行する
VBEのコードウィンドウで、実行したいマクロのプロシージャにカーソルを合わせ、
[標準]ツールバー[Sub/ユーザーフォームの実行]をクリックする、または[F5]キーを押します
またはVBEの[ツール]メニューより[マクロ]を選択[マクロ]をクリック、表示された[マクロ]ダイアログボックスから、実行したいマクロを選択、[実行]ボタンをクリックします |
・Excelから実行する
Excelの[ツール]メニューより[マクロ]を選択[マクロ]をクリック、表示された[マクロ]ダイアログボックスから、実行したいマクロを選択、[実行]ボタンをクリックします
 |
・ショートカットキーから実行する
[マクロの記録]ダイアログボックスで設定したショートカットキーを押します
※ショートカットキーは、[マクロ]ダイアログボックスよりマクロを選択、[オプションボタン]をクリックし、[マクロオプション]ダイアログボックスを表示させ登録することもできます
 |
|
・シートに配置したボタンから実行する
[表示]メニューの[ツールバー]を選択[フォーム]をクリック、表示された[フォーム]ツールバーの中から[ボタン]をクリック、作成するボタンの範囲をドラッグしてボタンを作成。自動的に表示される[マクロの登録]ダイアログボックスから登録するマクロを選択、[OK]ボタンをクリックします
 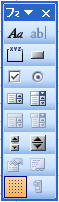

または[表示]メニューの[ツールバー]を選択[図形描画]をクリック、表示された[図形描画]ツールバーから任意の図形のオートシェイプをシートに作成、オートシェイプを右クリックし、ショートカットメニューより[マクロの登録]をクリック、表示された[マクロの登録]ダイアログボックスから登録するマクロを選択、[OK]ボタンをクリックする
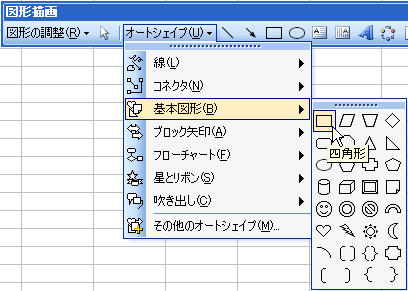
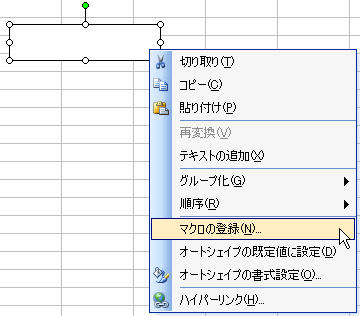
 |
…以降、マクロの記録を活用しよう!2、に続きます。
|

