■ マクロの記録を活用しよう!2
マクロの記録を活用しよう!1、からの続きです。
■マクロの実行の続き
・メニューバーにメニューを追加し実行する(Excel
2003まで)
[ツール]メニューより[ユーザー設定]をクリック、[ユーザー設定]ダイアログボックスを表示、
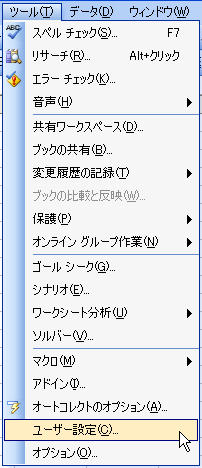
[コマンド]タブを開き[分類]リストより[新しいメニュー]を選択します
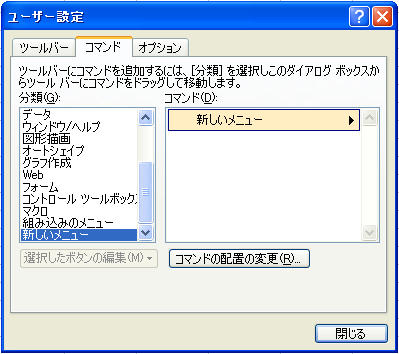
[コマンド]リストにある[新しいメニュー]をメニューバーにドラッグ、
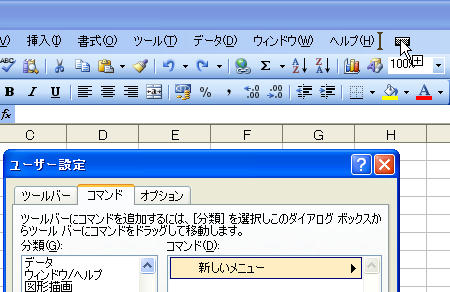
[分類]リストより[マクロ]を選択、[コマンド]リストにある[ユーザー設定メニュー項目]を、先ほど作成した[新しいメニュー]にドラッグします
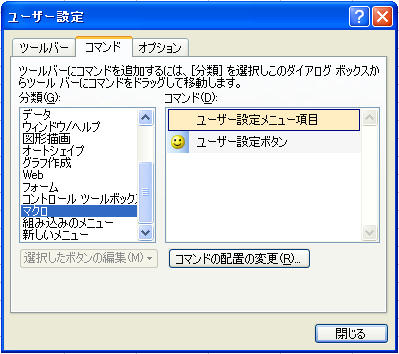
追加した[ユーザー設定メニュー項目]を右クリックし、メニューから[マクロの登録]をクリック、[マクロの登録]ダイアログボックスが表示されるので、登録するマクロを選択し[OK]ボタンをクリックします
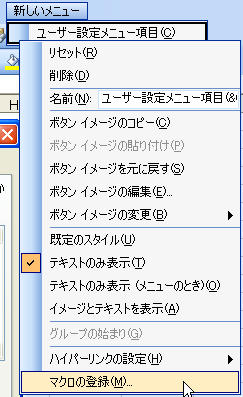
|
・ツールバーに登録して実行する(Excel 2003まで)
[ツール]メニューより[ユーザー設定]をクリック、[ユーザー設定]ダイアログボックスを表示、
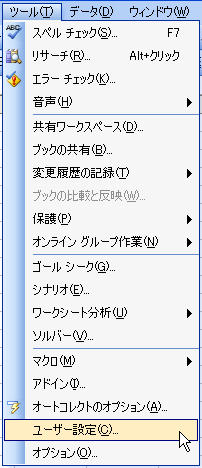
[ツールバー]タブの[新規作成]ボタンをクリックします
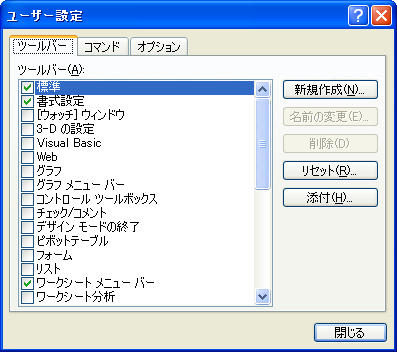
[新しいツールバー]ダイアログボックスが表示されるので[OK]ボタンをクリック、
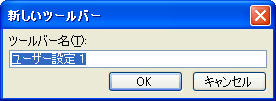
空のツールバーが作成されるので[ユーザー設定]ダイアログボックスの[コマンド]タブを開き、[分類]リストで[マクロ]を選択します。[コマンド]リストにある[ユーザー設定ボタン]を作成した空のツールバーにドラッグ、
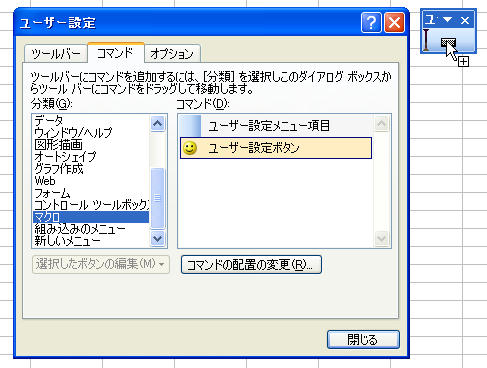
追加された[ユーザー設定ボタン]を右クリックし、メニューから[マクロの登録]をクリックします。[マクロの登録]ダイアログボックスが表示されるので、登録するマクロを選択し[OK]ボタンをクリックします
|
※登録したメニューやコマンド、ツールバーのボタンを削除するには、[ユーザー設定]ダイアログボックスを表示させた状態で、メニューやコマンドをワークシート上にドラッグしてください。ツールバー自体を削除するには、[ユーザー設定]ダイアログボックスの[ツールバー]タブを開き、[ツールバー]リストで削除したいツールバーを選択し[削除]ボタンをクリックしてください。なお、Excelに最初から用意されているツールバーは削除できません |
|
■個人用マクロブック
個人用マクロブックは、Excelを起動したときに自動的に開かれるブックで、標準でこのブックは「非表示」の設定になっています。
※個人用マクロブックを表示させるには
・Excel 2003まででは
[ウィンドウ]メニューより[再表示]を実行します |
・Excel 2007以降では
[表示]タブ[ウィンドウ]グループより[ウィンドウの再表示]ボタンをクリック、[ウィンドウの再表示]ダイアログボックスから再表示します |
個人用マクロブックは、Windows XPでは以下のフォルダ保存されています。
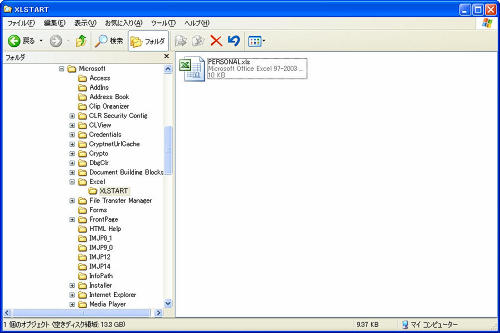
C:\Documents and Settings\ログインユーザー名\Application Data\
Microsoft\Excel\XLSTART |
保存されるファイル名は
|
・Excel 2003まででは「PERSONAL.XLS」 |
|
・Excel 2007以降では「PERSONAL.XLSB」 |
になります。
※ 個人用マクロブックが保存されている「XLSTART」フォルダは特別なフォルダで、次の特徴があります。
|
(1).「XLSTART」フォルダに存在するブックは、Excelを起動したときに自動的に読み込まれます |
|
(2).「XLSTART」フォルダに存在するブックにマクロが含まれている場合、Excelのセキュリティレベルに関係なく、いつでも実行することができます |
以上、マクロの記録に関する解説になります。
マクロの記録を利用することで、初級ユーザーはもとより、VBAの中・上級ユーザーも、さらにExcel VBAによる開発が行いやすくなります。
普段、マクロの記録をあまり利用したことがないというユーザーは、ぜひマクロの記録をうまく利用し、さらに効率的な開発を行うための補助手段として利用してください。
|

