■エクセルの基本操作3
ここではエクセルの基本操作にフォーカスを当てて解説していきたいと思います。
基本操作といっても入門・初級者向けの内容だけではなく、ある程度エクセルを熟知した中・上級者の方にも読んでいただける内容になっています。
あなたの知らなかった意外な機能が見つかるかもしれません。
相対参照と絶対参照
意外と理解されていないのがこの相対参照と絶対参照の関係です。
エクセルでは参照形式が2種類あり、ツール>オプション>全般>R1C1 参照形式を使用する のチェック有無で参照形式が切り替わりますが、これを相対参照・絶対参照の切り替えと混同している方が多く見受けられます。
A1形式でもR1C1形式でも、相対参照・絶対参照は区別されますので誤解しないでください。
A1セルに「=C2」と入力するとC2セルを参照します。ここで、R1C1参照形式に切り替えてください。
A1セルが「=R[1]C[2]」になりましたね。
これらは相対参照です。つまり、A1セルから見て1行下の2列右にあるセル、つまり「C2」セルを参照しろという意味です。
これは基準セル(参照元セル)が変われば当然参照先のセル番地も変わりますので、コピーでB2セルに複写をすると参照先は「D3」セルに変更されます。
(R1C1参照形式では参照先は変わらず「R[1]C[2]」のままです。これは基準セルから1行下の2列右という位置関係そのものを示していますから基準セルを変更しても当然記述は変わりません)
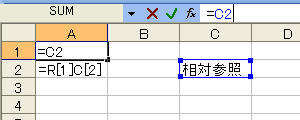
ではA1セルの「=C2」を「=$C$2」に変更してください。ここで、R1C1参照形式に切り替えると、A1セルには「=R2C3」が表示されるはずです。
これが絶対参照です。A1セルから参照するセルは常に「C2」のセルになります。セルに名前を定義して参照した場合も同様に絶対参照となります。
コピーでB2セルに複写をしても参照先は「C2」セルのままです。相対参照と違い絶対参照ではセル番地そのものを参照するため、複写しても参照先のセル番地は変わりません。
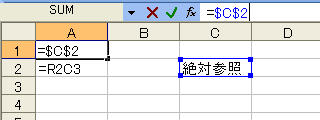
なお行列方向の片方は絶対参照で片方は相対参照のように、行列のどちらかを固定する参照方法を複合参照と呼びます。
たとえばA1セルに「=$B2」(R1C1形式ではRC2)と入力した場合、列方向には絶対参照で行方向には相対参照ということになります。
(セルを編集状態にし参照文字列上でF4キーを押すと相対参照>絶対参照>複合参照が切り替わります)
・他のワークシート、ブックのセル領域を参照する
他のワークシートのセル領域を参照する場合は、「=シート名!セルアドレス」このように記述します。
たとえば「=Sheet2!A1」ならばSheet2にあるA1のセルアドレスを相対参照しています。
他のブックシートのセル領域を参照する場合は、
「='ドライブ名:\パス\[ブックファイル名]シート名'!セルアドレス」このように記述します。
たとえば「='C:\test\[test.xls]Sheet1'!A1」ならばCドライブのtestフォルダ内、test.xlsにあるSheet1のA1アドレスを相対参照しています。
条件付き書式
条件付き書式はセルに3つまで(Excel2007は無制限)条件を設定し、条件1〜3の順に優先される書式を設定することができます。
条件付き書式のウィンドウは、書式>条件付き書式で表示させます。
設定できる条件は「セルの値」もしくは「数式」です。
セルの値を選択する場合は、書式を設定するセル範囲のデータを条件とするケースが多く、数式を選択する場合には他のセル範囲のデータを条件とするケースが一般的ですが、自セルの値でも関数式により算出されたデータを条件とする場合は数式を選択します。
数式を使用する場合、「=条件式」の書き方で記述します。条件式が真の場合に設定された書式で表示されます。
たとえば青字で負荷状況と記述されたセルの条件付き書式が条件式「=HUKA>100」で書式がフォント色赤の場合、HUKAセルの値が100を超過すると「負荷状況」が赤字で表示されます。

条件を追加する場合は条件付き書式のウィンドウで「追加」を選択します。また追加した条件は「削除」でいつでも削除することが可能です。
入力規則
セルに入力制限を設定し入力をコントロールすることができます。数字以外のデータを入力されたくない、文字列の長さを制限したいなどの場合にとても便利です。
データの入力規則ウィンドウの表示は、データ>入力規則から表示します。
・設定タブ
設定タブで入力値の種類を選択することができます。
たとえば、ここで「整数」を選択、データを「次の値以上」最小値を「0」とすると文字列を入力したり負数を入力するとエラーになります。
また入力規則でリストを選択、「ドロップダウンリストから選択する」にチェックを入れると任意のセル範囲(ただし単一の行か列)をドロップダウンリストにして表示、選択させることが可能です。
この場合、リストにないデータが入力されるとエラーが表示されます。
(「空白を無視する」チェックを外すと空データをチェックしエラー表示させることが可能です)
・入力時メッセージタブ
入力時メッセージタブでセルの選択時メッセージのタイトルとメッセージを設定できます。設定するとセル選択時にポップアップウィンドウでメッセージが表示されます。
・エラーメッセージタブ

エラーメッセージタブで入力エラー時のメッセージと処理を設定できます。気を付けてほしいのはスタイルでアイコンを変更するとエラーに対する処理の仕方が異なるということです。
| 停止 |
vbCriticalのアイコンが表示され、「再試行」か「キャンセル」の選択になり、どちらを選択してもエラーデータを受け付けません。 |
| 注意 |
vbExclamationのアイコンが表示され、継続するか問い合わせてきます。「はい」を選択するとエラーデータを受け付けてしまいます。 |
| 情報 |
vbInformationのアイコンが表示され、エラーデータであることをアナウンスしますが「OK」を選択するとエラーデータを受け付けてしまいます。 |
このように単なるアイコン画像の変更だけでなくエラーデータをどう受け付けるかまで変わってくるので十分注意してください。
・日本語入力タブ
IMEの日本語入力を自動的に変更できます。日本語入力することが決まっているセルなどはここで設定しておくと自動で変更してくれるので親切です。
ただし、日本語入力をここで設定したからといって入力データを制限するわけではないことに注意してください。
日本語入力をオンにしても半角データを入力できますし、日本語入力を無効にしても日本語データをコピーして貼り付けることは可能です。
入力規則を設定することで通常入力で不正なデータを入力される危険性はほとんどなくなりますが、完全に防ぐわけではないことに注意してください。たとえば1〜5までの整数しか入力できないセルに10の数字をコピーし、値として貼り付けることは可能です。入力値を完全に制限したい場合は、Worksheet_Changeイベントに入力値チェックを行うVBAが必要になります。
入力規則を解除するには、入力規則を設定したセル範囲を選択、データの入力規則ウィンドウで「すべてをクリア」を選択してください。
|

